Microsoft PowerPoint is an application used for creating presentations on Windows, Mac, iPhone, iPad, and Android devices. As PowerPoint is one of the Chromecast-compatible apps, you can wirelessly cast a PowerPoint presentation to the TV using a smartphone, tablet, or laptop. To make this possible, you have to connect your casting device to the same WIFI network as Chromecast-connected TV.
Requirements
- Google Chromecast
- TV with an HDMI port or Chromecast built-in TV
- Stable WIFI network
- PC with Google Chrome (or) Microsoft Edge
- Android or iOS device with the Microsoft PowerPoint app
How to Chromecast PowerPoint from Windows or Mac
Before you start, ensure that Windows/Mac and Chromecast-connected TV are connected to the identical WIFI network.
1: Open Google Chrome on our desktop or laptop.
2: You will find the menu icon at the top right corner of your Chrome browser. Click on it and tap on the “Cast” button.
Note: Alternatively, you can right-click in Google Chrome and click the Cast option.
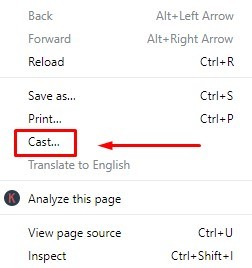
3: A pop-up window will open. Google Chrome will search for available Chromecast devices.
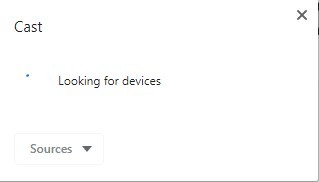
4: Click on the “Sources” drop-down button. By default, the Cast tab option would be selected.
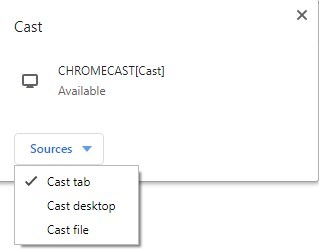
You will see the following options upon clicking the Sources drop-down menu.
- Tab: Cast a particular tab to the TV.
- Desktop: Cast the entire desktop to the TV.
- File: Cast a particular video/audio file to the TV.
5: Click on the “Cast Desktop” option.
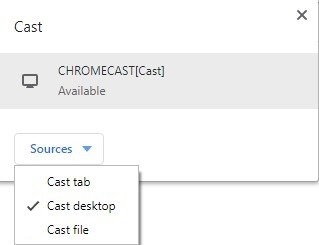
6. Select your Chromecast device to cast the entire desktop.
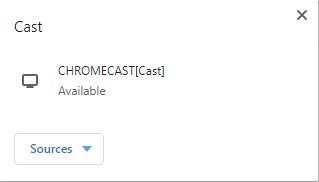
You will now be able to see your desktop on the TV.
7. Open Microsoft PowerPoint and start playing the presentation.
It will appear on the TV via casting from Google Chrome.
Note: Likewise, you can use Google Chrome to Chromecast Photos to TV and watch your mobile gallery on a big screen.
How to Chromecast PowerPoint from Android / iPhone / iPad
First, connect your Chromecast device and Android / iPhone / iPad to the same Wi-Fi network. Then, follow the steps below.
1. Install Microsoft PowerPoint on your smartphone from the Google Play Store or App Store.
2. Launch the Microsoft PowerPoint app and sign in to your account.
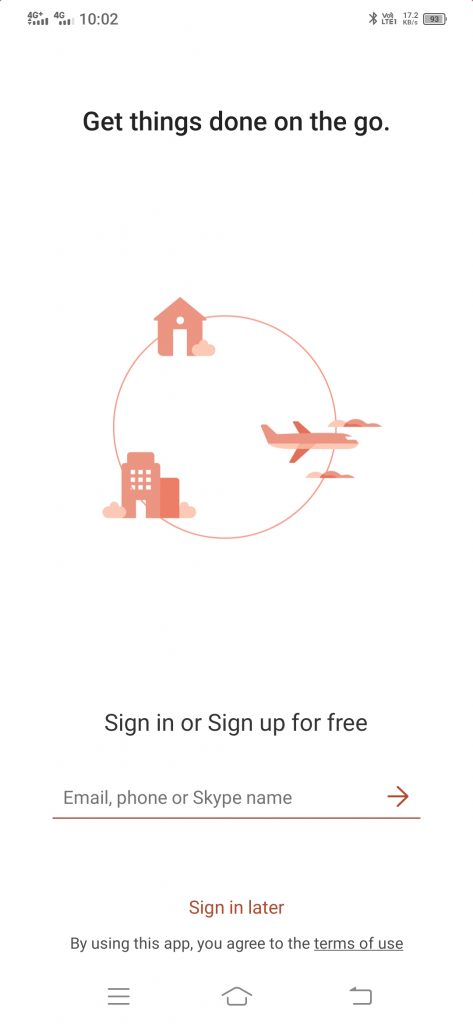
For Android: Go to the Notification Panel and select Cast. Next, Choose your Chromecast device.
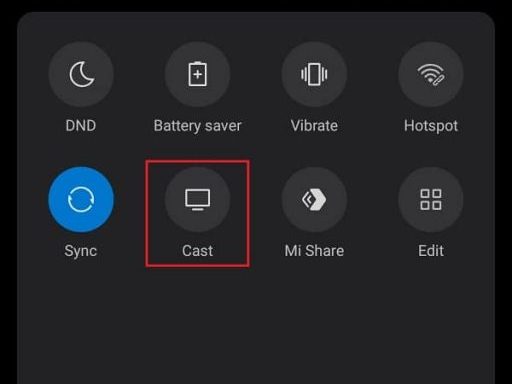
For iPhone or iPad: Install the Replica app from the App Store and launch it for iPhone or iPad. Next, select your Chromecast device and tap on Start.

3. Now, open the PowerPoint app and select a presentation.
4. Now, you can see your PowerPoint presentation on the big screen.
Note: You can Chromecast Sling TV if you would like to watch movies, series, and live TV channels without installing an app on the TV.
How to Cast PowerPoint to Microsoft Teams Room
You can also cast a PowerPoint Presentation to a Teams Room without joining a virtual meeting. Make sure that you have installed Microsoft PowerPoint and Microsoft Teams apps on your Android or iOS device.
Prerequisite
- Install Microsoft Teams on your smartphone from the Play Store or App Store.
- Connect smartphone and Team Rooms device to the identical WIFI network.
- Keep your smartphone in a short range of fewer than 10 meters from the Teams Rooms device.
Casting a Presentation from Microsoft PowerPoint
1. Open the Microsoft PowerPoint app on your Android or iOS device.
2. Open the presentation and click the Cast icon at the top right.
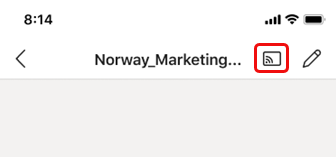
3. Under Neaby Displays list, click on your Teams Room.
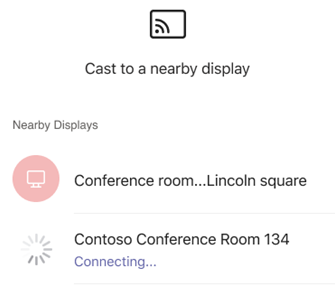
4. Once connected, the presentation will start appearing in the Teams Room.
Now you can virtually control the ppt from your smartphone.
Casting a Presentation using Microsoft Teams
1. Open the Microsoft Teams app on your device.
2. Tap More and click the Cast icon in the navigation bar.

3. It will search for nearby Teams Rooms.
4. Select your Teams Room in the Displays list.
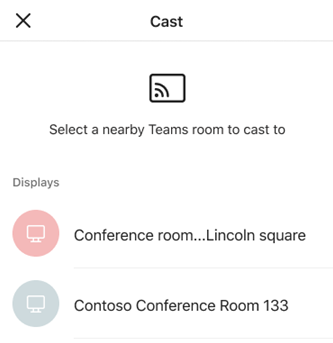
5. Click on Project a PowerPoint under the Options section.
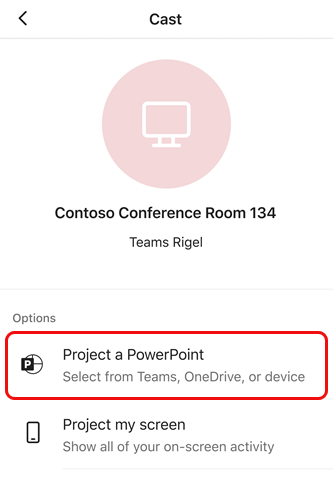
6. Browse the presentation on your device or OneDrive that you want to cast.
Once casting is started, you can control the ppt using the arrow keys on your smartphone.
FAQs
You can play a PowerPoint presentation on a TV with the help of a Chromecast device.
You can install the PowerPoint extension on your Chrome to access it.
While playing a presentation on Chromecast, click the Slide Show tab and checkmark the Use Presenter View checkbox. Then select which monitor to display Presenter View on. Finally, choose From Beginning.

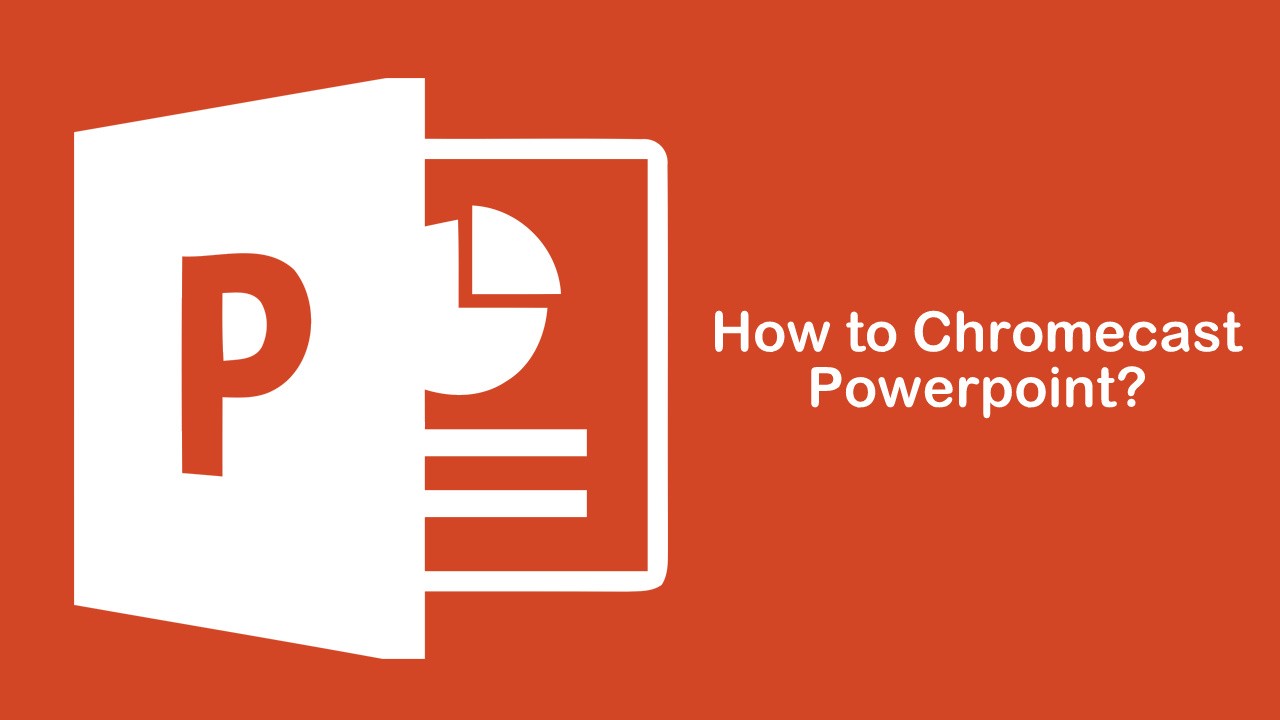












Leave a Reply