Netflix is one of the premium streaming platforms that offer on-demand content to users. Though Netflix is compatible with Smart TVs, it can be frustrating to access the app with a remote. Netflix comes with the built-in Chromecast, where you can cast and watch the content on your Smart TV with ease.
You can stream the Netflix content on 4K HDR quality. Hence, to cast high-quality video, you need a strong internet connection for your Chromecast-connected TV.
This article will guide you through the casting methods of Netflix content for your Chromecast-connected TV.
How to Chromecast Netflix from Smartphone
1. Plug your Chromecast into the HDMI port of your TV.

2. Connect your smartphone to the same WiFi network as Chromecast.
3. Install the Netflix app on your smartphone, if you haven’t installed it.
4. Open the Netflix app and you will find the “Cast” button on the top.
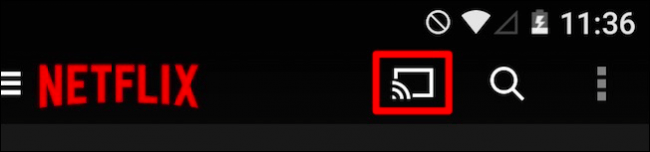
5. Click on it and connect to the Chromecast-connected TV.
6. Start playing your favorite movie or series.
7. The video will now play on the big screen.
As Netflix is one of the compatible Chromecast apps, you can easily cast Netflix to your TV.
How to Stop Casting Netflix to TV
1. Open the Netflix app and click on the cast icon.

2. Select the Disconnect button at the bottom of the page.
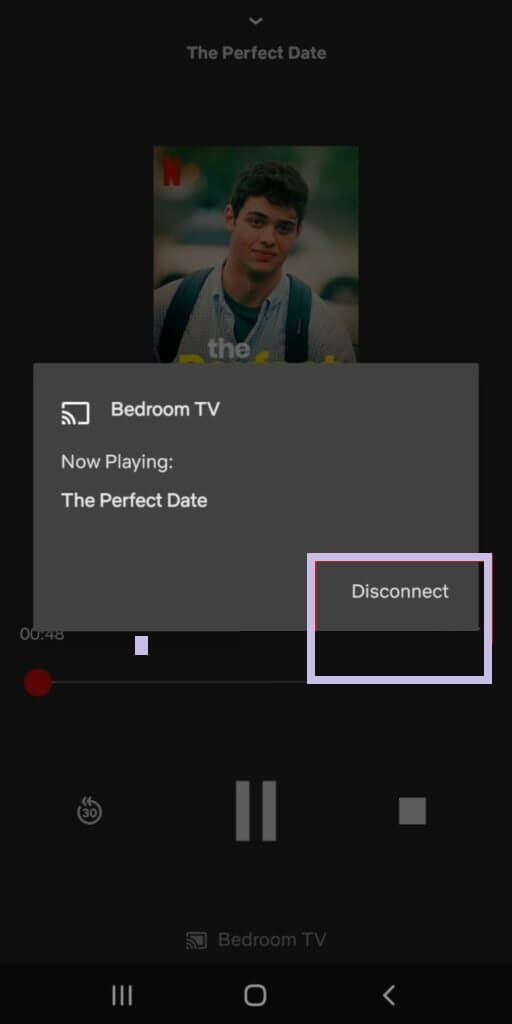
3. If you get any prompt, click OK to end casting.
How to Cast Netflix to TV using Chrome Browser
As Netflix doesn’t feature Chromecast in the desktop version, you need to use the built-in Cast feature of Chrome to cast the content.
1. Connect your computer and Chromecast to the same internet.
2. Open Chrome browser and visit the official website of Netflix – www.netflix.com.
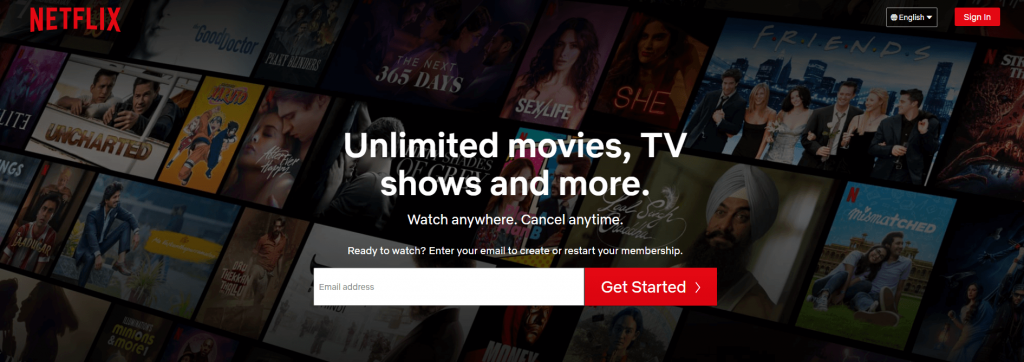
3. Click on the Sign In option and enter your Netflix credentials.

4. Start playing the movie or desired content on Netflix.
6. Click on the three-dotted menu icon on your Chrome browser.
7. Click Cast which is available on the menu.
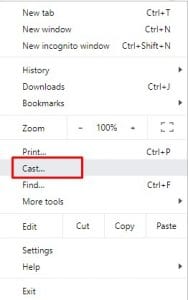
7. Click on Sources and choose Cast Tab.

8. Select Chromecast from the list of nearby devices.
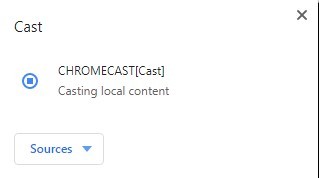
9. You can stream the Netflix content on your Chromecast built-in TV.
Note: You can easily stop casting by selecting the Cast option and clicking on Stop Cast.
How to Chromecast Netflix using Edge Browser
If the Chrome browser isn’t compatible with your desktop, you can use the Edge browser as an alternative to cast the content.
1. Launch the Edge browser and go to https://netflix.com/.
2. Sign in with the credentials.
3. Select the three-dot horizontal icon on the top right.
4. Choose More Tools from the menus.
5. Click Cast media to device.

6. Similar to Chrome, set the Source as Cast Desktop and select Chromecast.
7. Once paired, you can start streaming the Netflix content and view it on the Chromecast-connected TV.
How to Fix Netflix Not Working on Chromecast
Netflix may not respond or connect to Chromecast for various reasons. Let us see some reasons and fixes.
Buffering Issues: Buffering issues happen due to an improper internet connection. Ensure to connect your Chromecast device and the casting device with the same internet connection. Also, check for the WiFi signal or try connecting to other networks.
Connectivity Issues: Connect the Chromecast device and TV with the proper HDMI adapter. Chromecast shutting down is most common when the device is not connected firmly. Keep your Chromecast device, casting device, and WiFi router in the same room at a minimal distance.
Minor Glitch: You can easily rectify minor glitches or errors while casting by restarting your Chromecast device. When the Cast icon isn’t available, you can sign out and sign in to your Netflix account and check again.
Device Not Showing: If the Chromecast device isn’t showing on your smartphone or PC, update the Netflix app and casting device.
Browser issues: If you have been casting Netflix from the browser either Chrome or Edge, disable the extensions and try again. Restart the browser on the PC and check once.
Other Fixes: When you experience no sound or black screen when Chromecast Netflix, reinstall the Netflix app on your smartphone. Also, update your Chromecast Firmware and the respective apps on your casting device.
Contact Netflix Support: If you can’t able to cast the content even after following the troubleshooting measures, you can contact Netflix Support.
FAQ
If Netflix isn’t showing the Cast icon, you can use the Google Home app as an alternative way to cast the content to the TV.
Netflix is a subscription-based device and doesn’t offer a free trial. You must purchase a premium plan to stream the content.

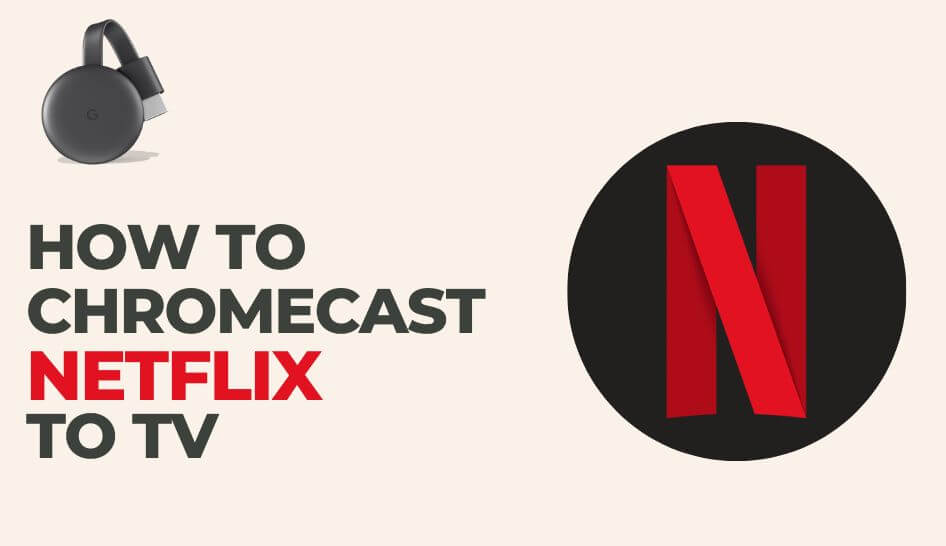












Leave a Reply