Ziggo GO is a Dutch-based OTT platform that streams on-demand content. Ziggo GO supports Chromecast and you can mirror the content to the TV without installing the app. For uninterrupted casting, Ziggo recommends using the latest version of the mobile app.
Ziggo GO offers live TV services in addition to on-demand content. You can find most of the content that is available in the US. Though Ziggo GO is free to use, you need to access the Ziggo GO app with your My Ziggo account.
We have covered the casting steps of Ziggo GO from smartphone and PC to TV in this article. Read the steps and begin to screencast along with it.
How to Chromecast Ziggo GO using Smartphone
The Ziggo GO app is available for both iOS and Android smartphones. If you don’t have the app, install it from the respective app store.
1: Set up Chromecast and connect it to the TV.
2: Open the Ziggo GO app and log in with your account.
3: Tap the Cast icon on the top right side of the screen.

4: Your Chromecast device will appear, tap on it to cast.
5: After the casting is made successfully, choose any video to cast.
6: The video will be cast to your Chromecast. If you want to stop the casting process, click the Cast icon and tap Stop Casting.
How to Chromecast Ziggo GO using Chrome browser on PC
1: Open the Chrome browser and go to www.ziggogo.tv
2: On the Home page, click Log In. Now, sign in to your Ziggo GO account.
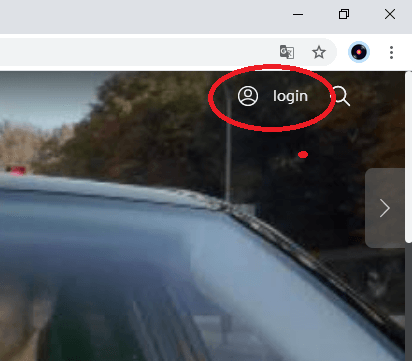
3: After the successful sign-in, click the three-dotted icon on the top right corner of the screen.
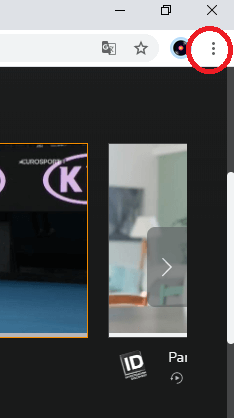
4: On the list of options, click on the Cast option.
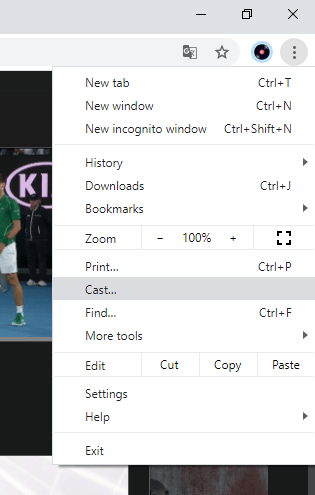
5: Your Chromecast device will appear, click the Sources drop-down menu and choose Cast Tab.
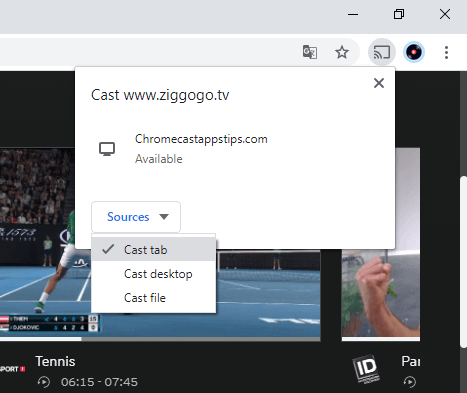
6: Then click on the Chromecast device to make the cast.
7: After the casting is made, choose any movies or series, it will be cast to your TV via Chromecast.
8: Click the Cast icon and tap on the Chromecast device to stop the casting process.

How to Chromecast Ziggo GO using Edge Browser
If the Chrome browser is not working well, you can prefer the Microsoft Edge browser to cast the content.
1: Open the Edge browser and sign in to the Ziggo GO account.
2: Click the three-dotted icon on the top-right.
3: Select More Tools.
4: Next, click Cast media to device and choose the Chromecast device.
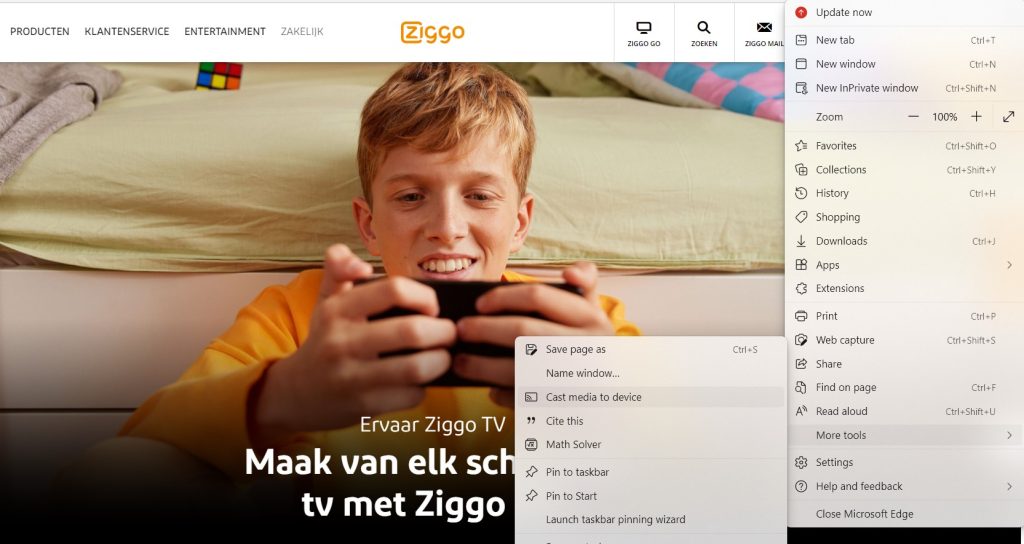
5: Choose the Source and play the content you like to share.
6: You can see the content streaming on the TV.
FAQ
Yes. Ziggo GO supports downloading the content and can be streamed offline anytime.
If the internet connection is weak, you might experience lag while Chromecasting. Fix the internet speed by restarting the router or calling the ISP.














Leave a Reply