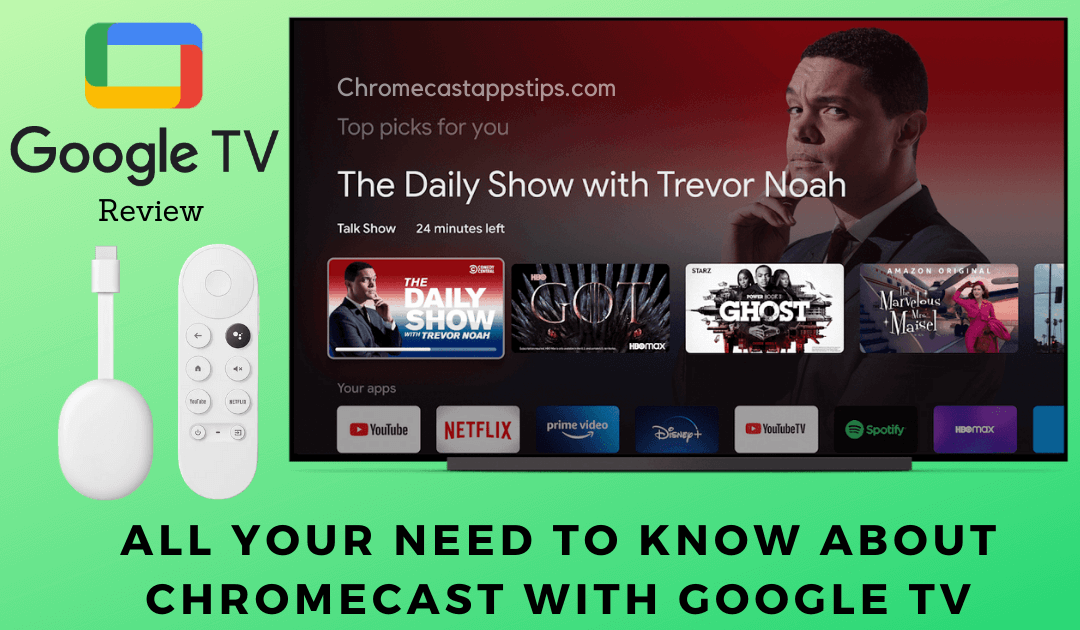If you’re a Chromecast user, it’s time to upgrade your current device with the new “Chromecast with Google TV.” It was launched on September 30, 2020. With Chromecast with Google TV, you can stream content by adding apps within the device. Downloading apps is a notable feature that was missed on earlier Chromecast devices. Google TV works similar to Roku, Apple TV, Amazon Fire TV device, and Android box. To know more about setting up the device, installing apps, and much more, read the complete article.
Why Google TV?
If you love binge-watching movies, TV shows, and series, then Google TV has loaded with some of the most popular services Netflix, Prime Video, Disney +, HBO Max, and Hulu for your entertainment. Most importantly, it aggregates all the streaming content in one spot. It also enhances the viewing atmosphere by offering 4K HDR streaming with Dolby Vision and Dolby Atmos support. Hence, it checks all the boxes that you can look for in a streaming device.
Highlights of Google TV
- All entertainment contents at one spot without switching between the applications.
- Understandable, simple, and smooth UI with better performance.
- Control everything with the voice by using the Google Assistant.
- Compatible with several apps from the Play Store and has a built-in play store.
- Easy to cast apps from your Smartphone or PC
- Connect and control all your smart home devices.
Tech Specification
Chromecast with Google TV
- Dimension – Length: 6.4 in (162 mm), Width: 2.4 in (61 mm), Height: 0.5 in (12.5 mm)
- Weight – 1.9 oz (55 g)
- Connectivity – Wi-Fi 802.11ac (2.4 GHz / 5 GHz)
- Bluetooth – Supported
- OS – Android TV OS
- Video Formats – Dolby Vision, HDR10, HDR10+ (for the stunning picture quality)
- Resolution – Up to 4K HDR, 60 FPS
Voice Remote
- Dimensions – Length: 4.8 in (122 mm), Width: 1.5 in (38 mm), Height: 0.7 in (18 mm)
- Weight – 2.2 oz (63 g)
- Mic – Integrated microphone for Google Assistant
- Sensors – Accelerometer
- Connectivity – Bluetooth and IR to control TV, soundbar, or receiver
Pricing
- Chromecast with Google TV – $49.99
- Chromecast with Google TV device
- Voice remote with Google Assistant
- Power cable
- Power adapter
- 2 AAA batteries
- Google TV Bundle Package
- Double the Entertainment Package 1 – $89.99 (Google TV + 6 month Netflix Subscription)
- Double the Entertainment Package 2 – $129.98 (2 Google TV + 6 month Netflix Subscription)
- Around the House Package – $243.99 (Google TV + Nest Hub Max)
- Home of Entertainment Package – $423.97 (Google TV + Nest Hub Max + 2 Nest Audio)
Prerequisite for Setting up Google TV
Some of the basic requirements that are needed to start the process of setting up Google TV are
- Google Account
- Google Home App on your Smartphone
- Standard Wi-Fi Connection
Setup Chromecast with Google TV
Before starting the setup process, make sure you have connected Google TV to the HDMI port of your TV and power adaptor, as shown in the picture below.

[1] Change the Input source of your TV to the HDMI port where Google TV was connected.

[2] Place the battery on your remote and choose the Language from the list on your screen.
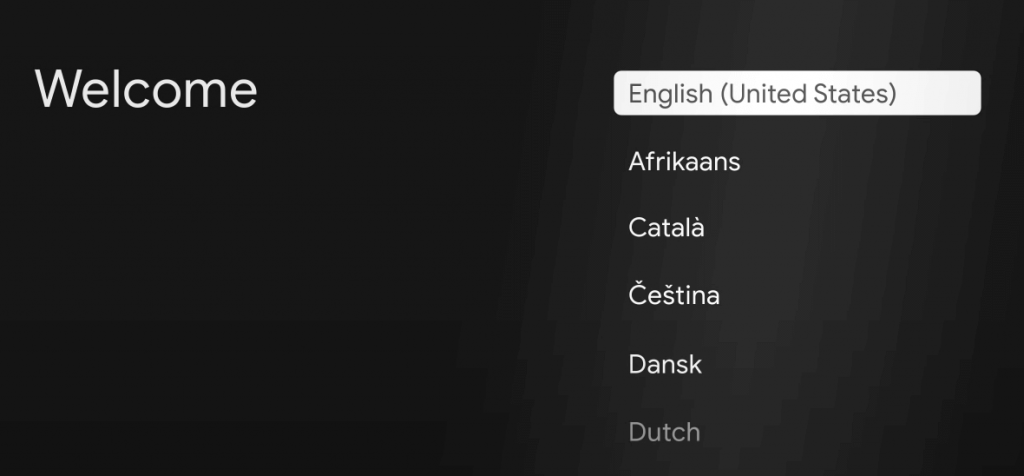
[3] You can see a QR code along with the steps to set up with the Google Home App.
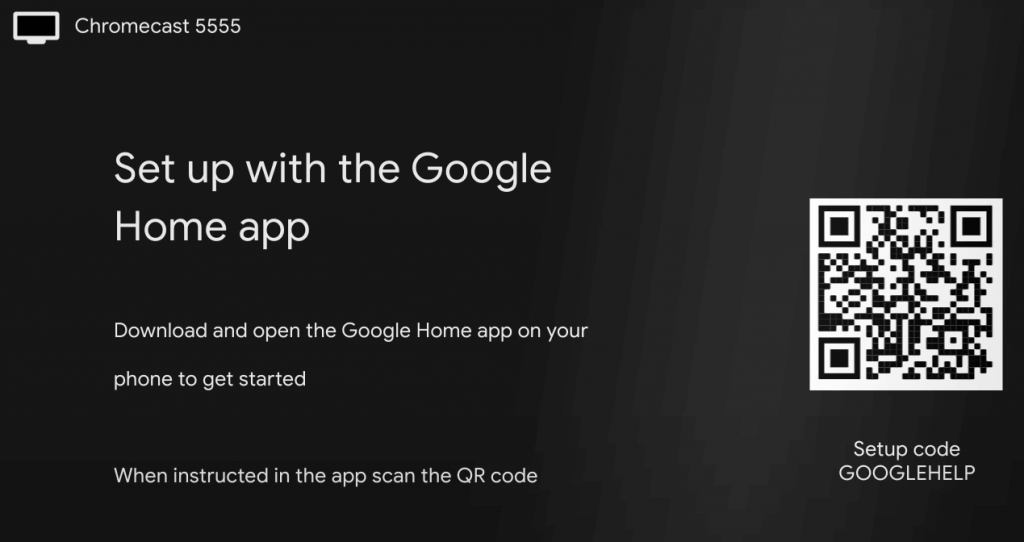
[4] On your Smartphone, download and install Google Home App from the App Store/Play Store.
[5] Click on the Add (+) icon at the top right corner and select your Chromecast device.
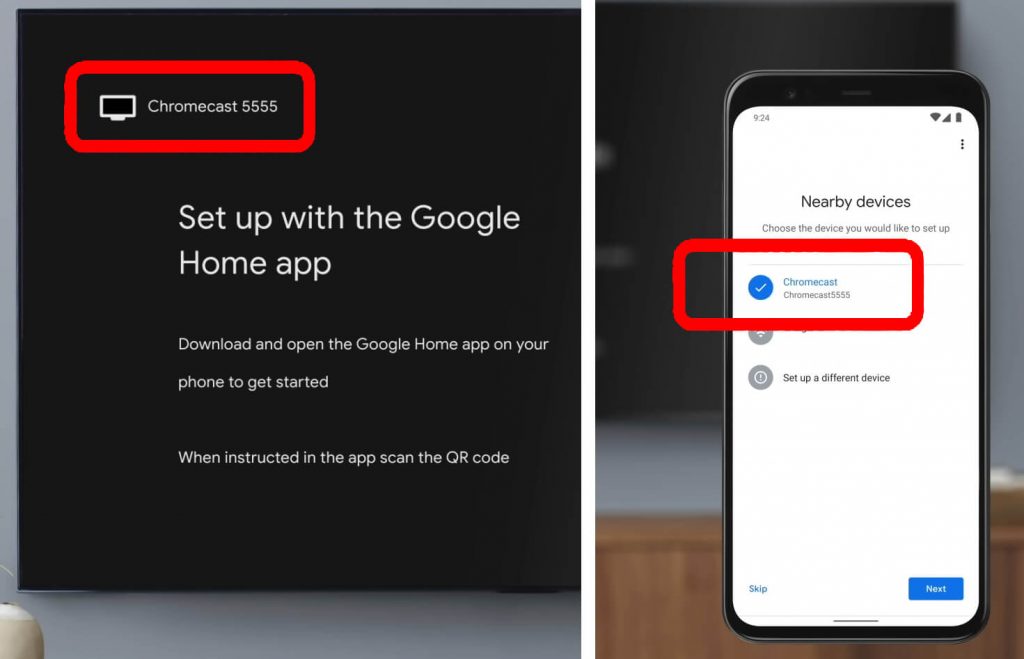
[6] Scan the QR code displayed on the TV screen.
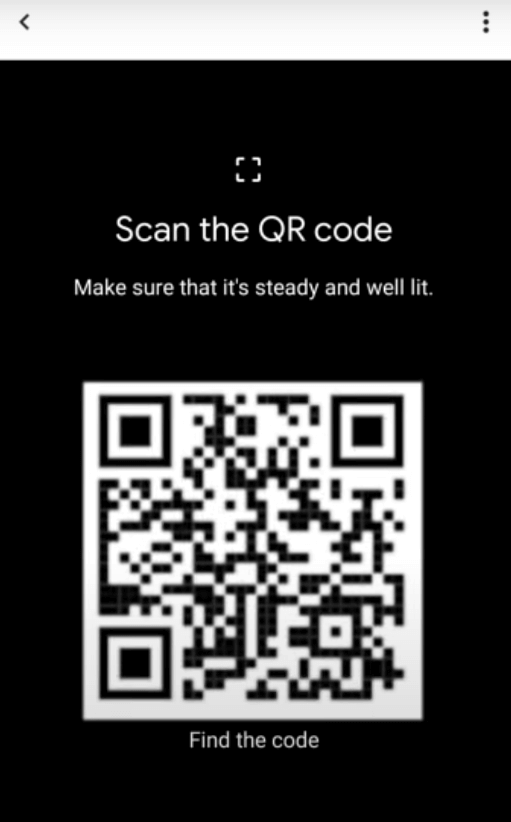
[7] Select the Room and Wi-Fi network for your Google TV device.
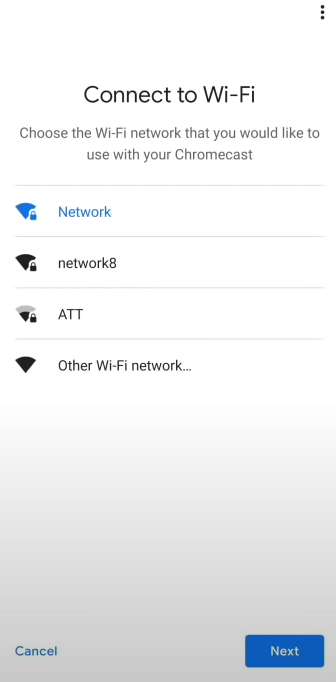
[8] Sign with your Google Account and activate Google Assistant.
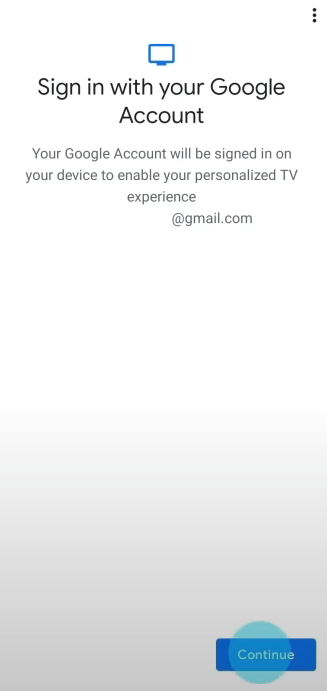
[9] That’s it. Chromecast with Google TV has been set up successfully.

Install and Uninstall Apps on Google TV
[1] On your Google TV home screen, click on Search from the menu bar.
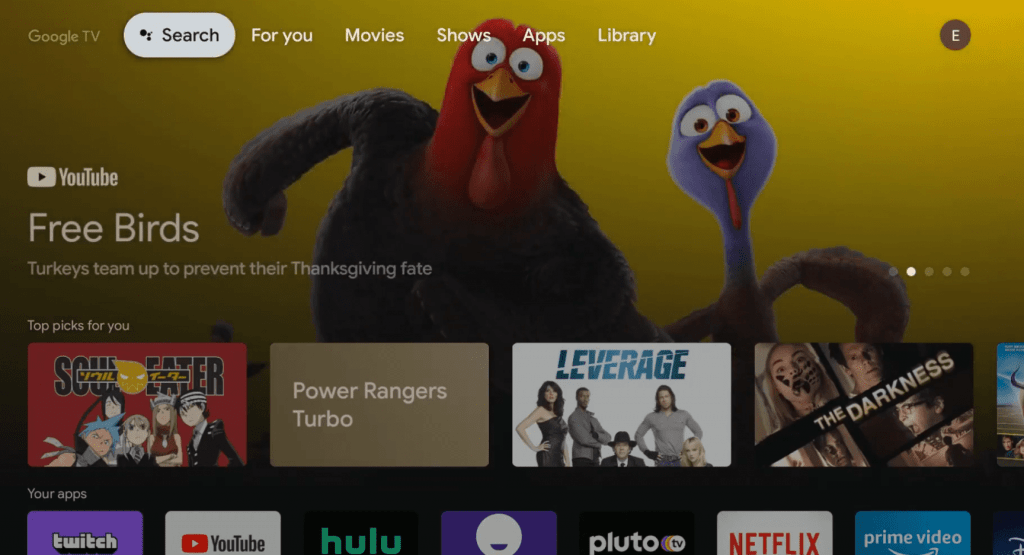
Note: You can also go to the Apps section and browse through the available apps.
[2] Enter or say the name of the app you like to install.
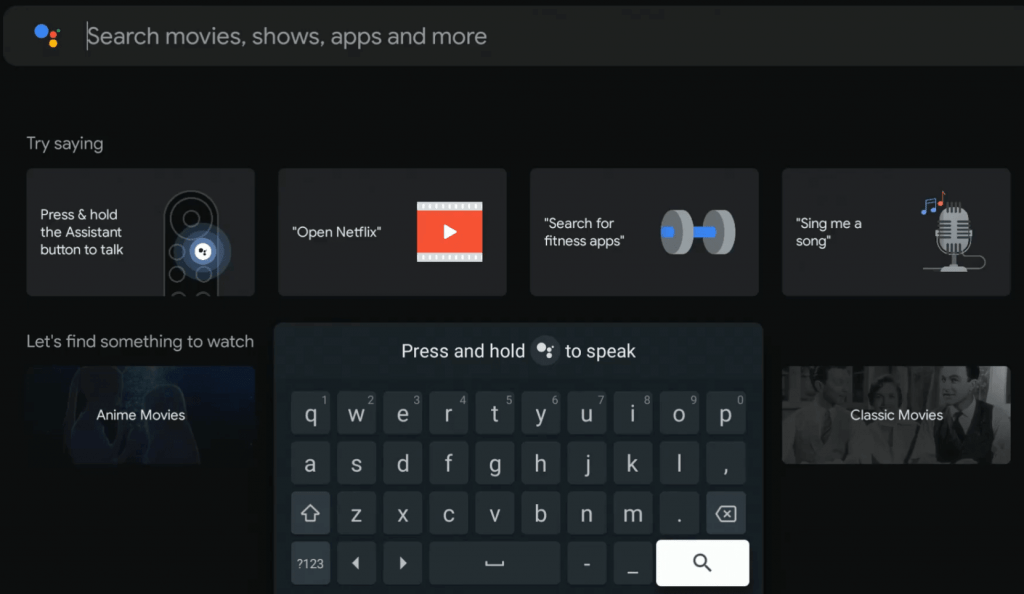
[3] You will be directed to the App page in Play Store.
[4] Click on Install to start the installation process.
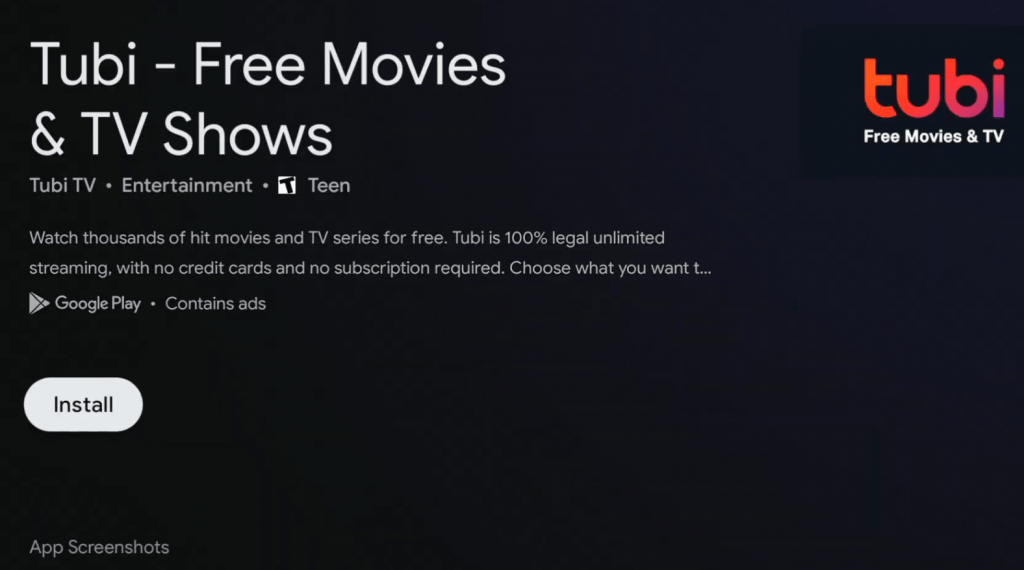
[5] Once the app was installed, it will be available in the Your Apps section.
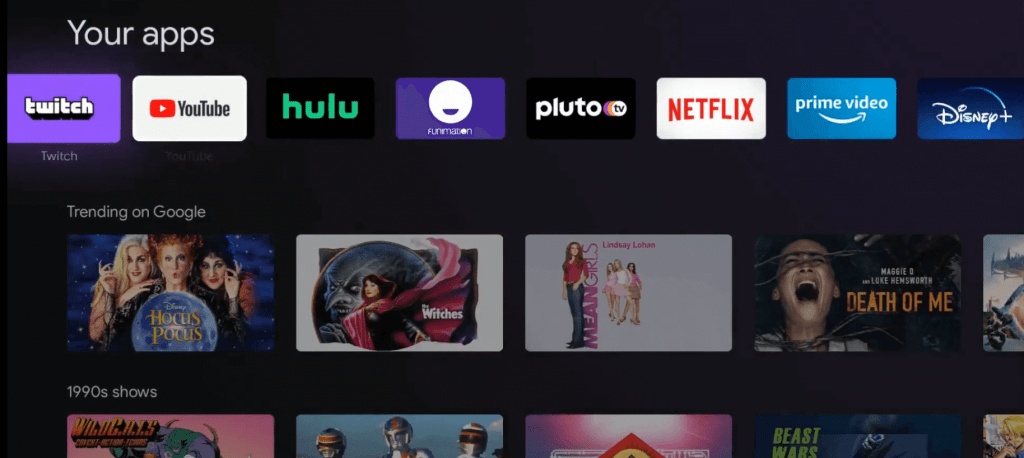
Tips: If you want to install a third-party app on your Google TV device, download and use the Downloader app. You can use downloader to sideload the apk version of the app you want.
[6] If you wish to uninstall any app, select that app from the Your Apps section.
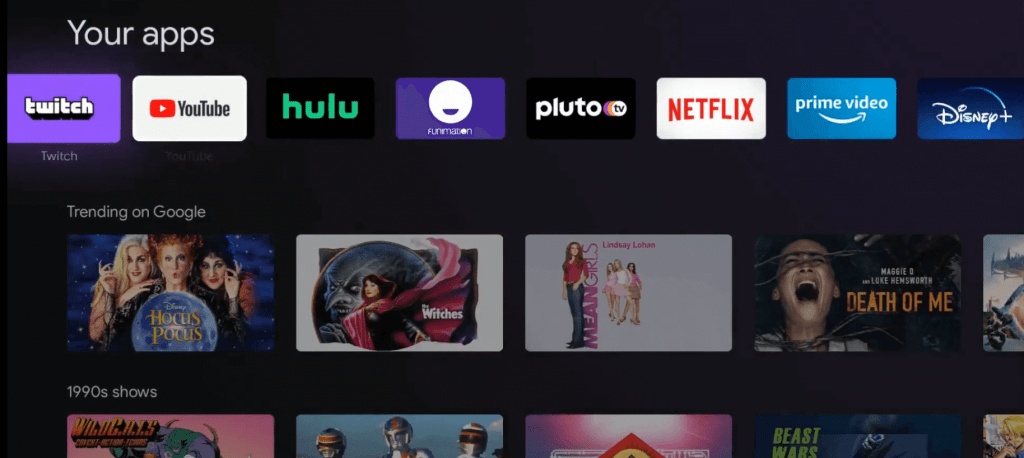
Quick Tips: If you can’t find your app, click on the See all option found at the end of Your Apps section.
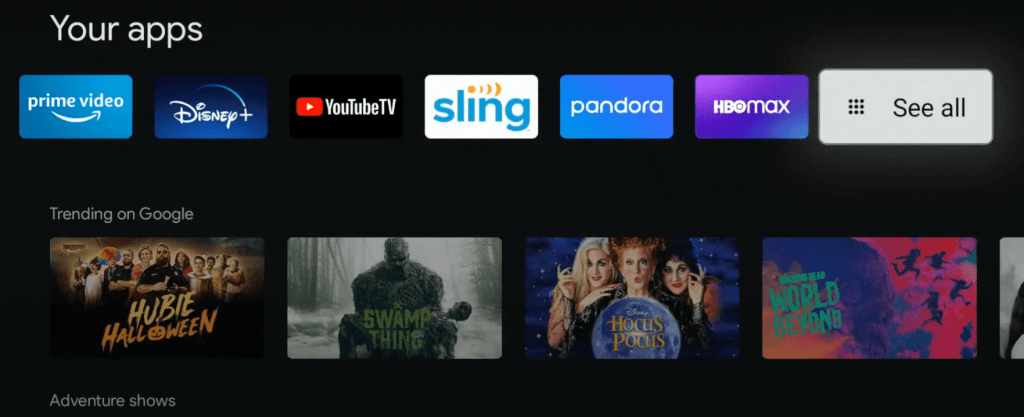
[7] Press and hold the Select button on your remote until you see a menu.
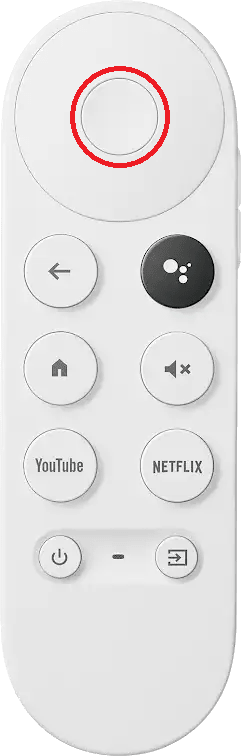
[8] Choose View details from the menu.
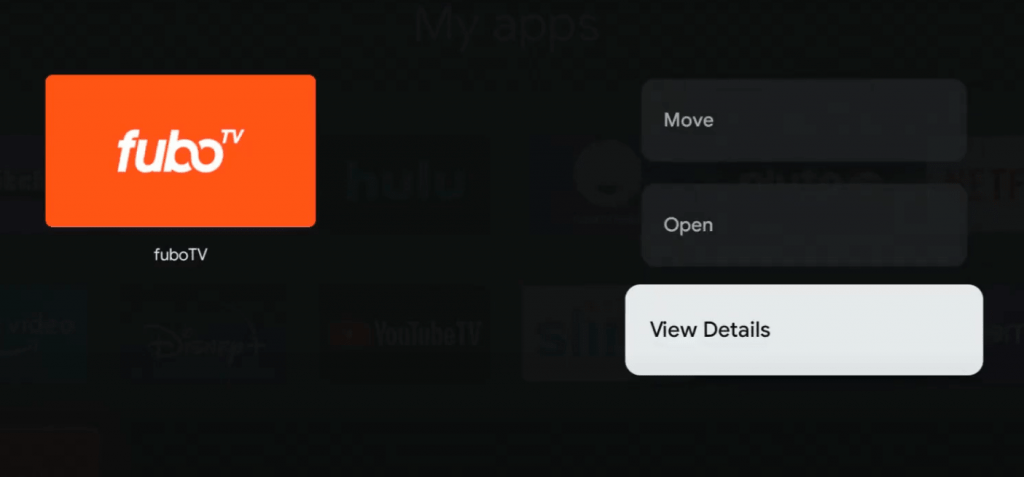
[9] Click on Uninstall to remove the app.
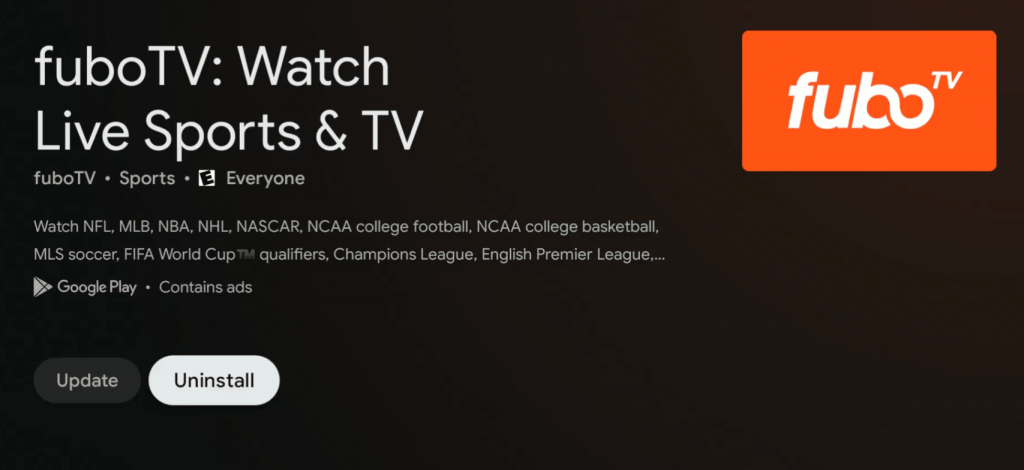
How to Cast on Google TV
[1] Launch a Chromecast Compatible app on your Smartphone.
[2] Click on the Cast icon in the app.

Note: Make sure both the casting device and the Google TV device are connected to the same Wi-Fi network.
[3] Select your Chromecast device from the list of available devices.
[4] Now, you can stream content from your smartphone/PC to the “Chromecast with Google” connected TV screen.

We finally conclude the guide by saying that Google TV is one of the best streaming devices you would love to use on non-smart TVs. Supports like Stadia is expected to arrive at the start of 2021. Let us know what you love about “Chromecast with Google TV.” For all instant updates on Google TV, keep your eyes on Chromecastappstips.com.