Windows Media Player is a media player owned by Microsoft. This application allows you to play videos, audio and view images. As the name implies, this app is only compatible with Windows Operating System. Windows Media Player is pre-installed on all types of Windows versions. The interface of Windows Media Player is simple and easy to use. Apart from playing content, you can also rip music, burn recordable discs, sync digital media with an MP3 player, and more. If you want to get Windows Media Player on your TV, you need to use a Chromecast Ultra or later devices. Connect any Chromecast device to your TV and mirror the PC screen to get Windows Media Player on your TV. To mirror your PC screen, you need to either use the Google Chrome browser or Microsoft Edge browser.
How to Install Windows Media Player on Windows PC
1. Turn on your Windows PC and connect it to a stable internet connection.
2. Tap the Windows icon displayed on the taskbar.
3. Select the Settings option on the menu.
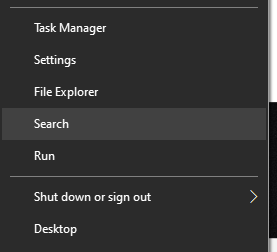
4. Look for the option Apps and click it.
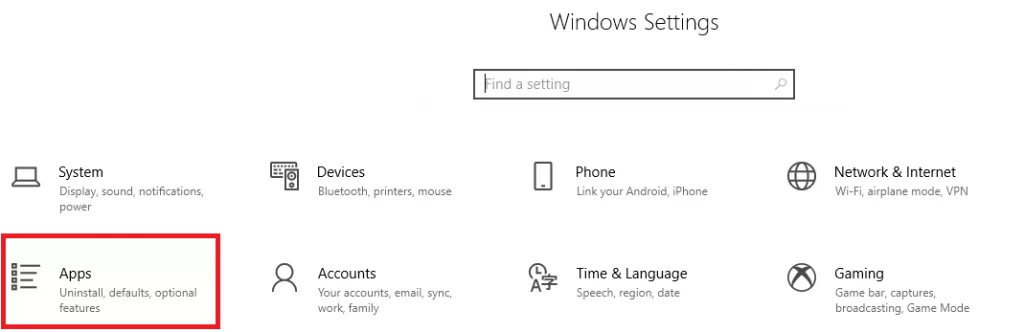
5. Tap Optional features exhibited below the Apps & features section.
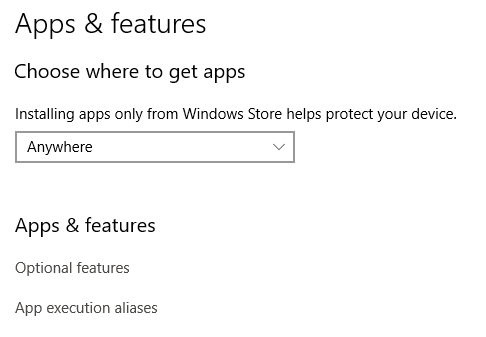
6. Click the Plus icon placed near Add a feature.
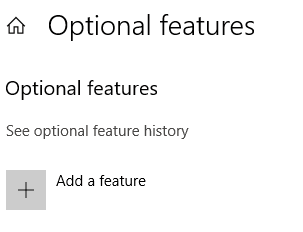
7. Search for Windows Media Player and select the Install button.
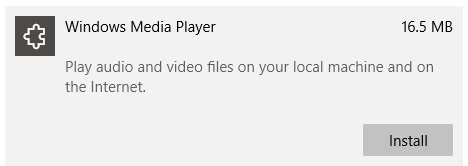
8. Now, click the Back icon from the upper left corner.
9. You can see that the Windows Media Player is under the installation process.
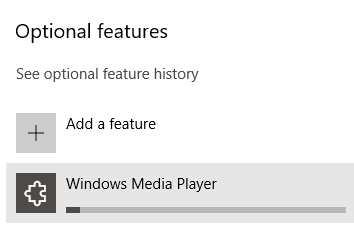
10. Once installed, launch the Windows Media Player on your Windows PC.
How to Cast Windows Media Player using Google Chrome browser
Before moving into the steps, connect the Windows PC and Chromecast to the same Wi-Fi network.
1: Open the Chrome browser on your desktop.
2: Click the Menu (three-dots) icon on the top right corner of the browser and tap Cast.
Note: Alternatively, you can also right-click on the browser screen and click on the Cast option.
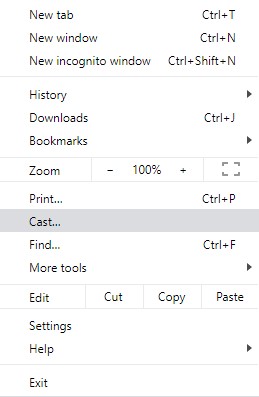
3: The Chrome browser will search for the devices and displays them.
4: Click on the Sources drop-down and tap Cast Desktop.

5: Now, click on the Chromecast device name to cast your entire desktop to your TV.
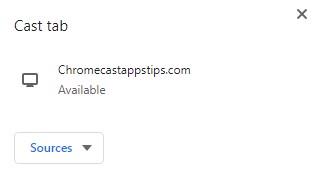
6: A pop-up will appear to alert you about casting the entire screen.
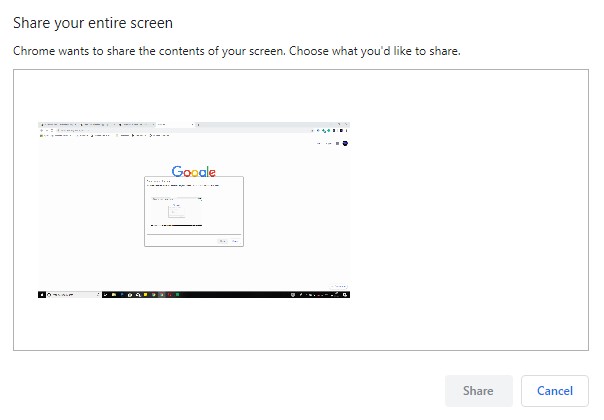
7: Click on the screen and tap on the Share button.

8: Open Windows Media Player and start playing a video on it. The video playing on the Windows Media Player will appear on your TV.
Tip! You can try Ace Media Player to Chromecast, if the Windows Media Player is not working fine.
How to Cast Windows Media Player to Chromecast-connected TV [Microsoft Edge]
1: Launch the Microsoft Edge browser on your PC.
2: Connect the Chromecast to the Wi-Fi network, same as your Windows PC.
3: Tap the three-dotted icon displayed at the top.
4: Scroll down and click the option More tools.
5: Locate the option Cast media to device and select it.
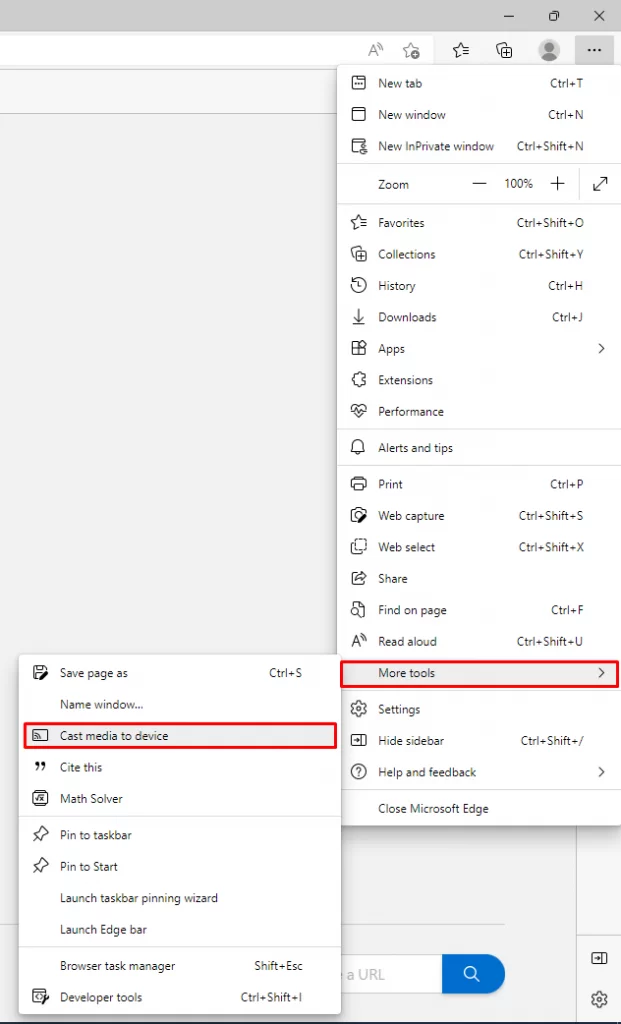
6: Tap Cast Desktop displayed under Sources drop-down.
7: Tap your Chromecast device from the list of devices.

8: Now, the PC screen will be displayed on your Chromecast-connected TV.
9: Minimize the Edge browser and open the Windows Media Player.
10: Play your desired video content and enjoy streaming it on your TV.
Frequently Asked Questions
Yes, you can Chromecast audio from Windows Media Player to TV.
You can Chromecast Windows Media Player to Chromecast-connected TV using the Google Chrome browser.














Leave a Reply