GoToMeeting is a video conference platform mostly used for business meetings. With the GoToMeeting app on your smartphone, you can handle all the business meetings and conferences anywhere you want. If you want to take your business meetings at your home, you can simply cast the GoToMeeting video conference to your TV using Chromecast. Unfortunately, the GoToMeeting app doesn’t have a built-in Cast icon. You need to screen mirror the app from your smartphone. By doing this, you can handle your video conference on a big screen.
The GoToMeeting app is free to use. You can join or host a meeting just by signing up for an account. But, if you want to get all the features, you need to get the premium. They offer three types of plans. Professional, Business, and Enterprise. Based on your business requirements, you can choose the subscription.
Ways to Chromecast GoToMeeting to TV
Since there is no Cast icon on the GoToMeeting app, you need to mirror your screen to Chromecast. There are three possible ways to do it.
- Using Android Smartphone
- Using iOS Smartphone
- Using a PC (Laptop/Desktop)
Pre Requisite
- Connect your Chromecast to WiFi. Then, connect your smartphone or PC to the same WiFi.
- Make sure that you have installed the latest version of GoToMeeting app on your smartphone.
- While using the PC, keep your browser (Chrome/Edge) updated. You can update it from the browser settings.
- Update the Chromecast Firmware to the latest version for error-free casting.
Steps to Chromecast GoToMeeting to a TV using Android Smartphone
In Android smartphones and tablets, you can easily mirror the screen using the built-in Cast feature. You just need to enable the Cast feature and mirror the GoToMeeting app.
1: Go to the Notification Panel on your smartphone.
2: Click the Screen Cast icon or Cast icon. The name of the icon will vary based on the smartphone’s brand.
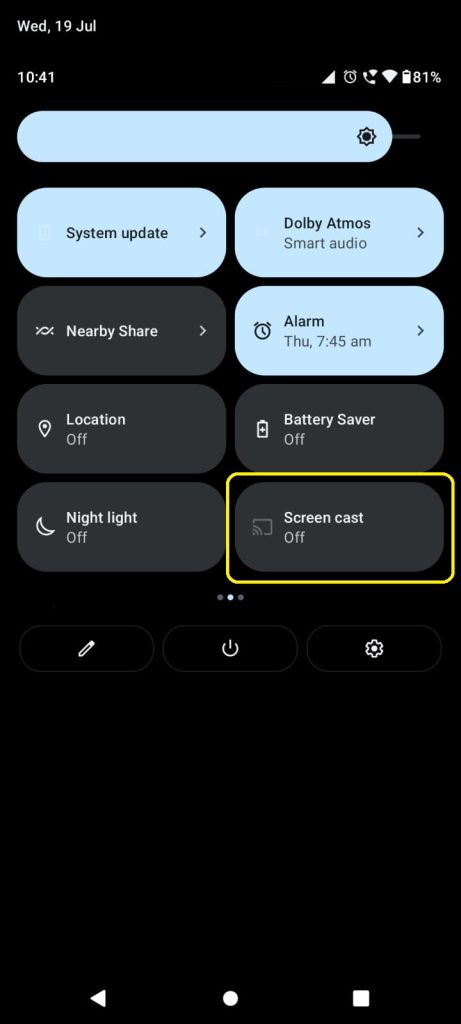
3: Now, your smartphone will search for nearby cast devices. When detected, tap on your Chromecast device.

4: If any pop-up comes up, click on the OK or Start Now button.
5: Now, you have mirrored your smartphone. Open the GoToMeeting app and log in if asked. If you don’t have the app, install the app from the Play Store.
6: Make a call on the app. Now it will appear on your TV through Chromecast.
7: If you want to stop the mirroring, select the Screen Cast icon again and tap on the Disconnect button.
Steps to Chromecast GoToMeeting to a TV using iPhone
iOS Smartphones can’t be easily mirrored to your TV. You need to use third-party mirroring apps to cast your iPhone to Chromecast. We have used the Replica app. You can use any of the screen mirroring apps available in the App Store.
1: Install the Replica app on your iPhone or iPad from the App Store.
2: When you open the app, it will search for nearby cast devices. Tap on your Chromecast device when detected.

3: Now, open the GoToMeeting app on your iPhone. If you don’t have the app, install it from the App Store.
4: Make a video call on the app. It will appear on your TV.
5: When you are done with the meeting, close the Replica app from the background to stop the mirroring.
Steps to Chromecast GoToMeeting to a TV using a PC
For this method, you need to have the updated version of the Chrome browser or Edge browser on your PC.
Using Chrome Browser
1: Open the latest version of Chrome browser on your PC and go to the GoToMeeting website (https://www.goto.com/meeting).
2: Click the Sign In option and sign in with your business account.
3: After signing in, click the Customize and Control Google Chrome icon on the top right of the screen.
4: Select the Cast option on the list. You can also right-click on the webpage and choose the Cast option.
5: Your Chromecast device will appear on the top of the screen. Now, click the Sources button and choose the Cast Tab option if it is not selected.

6: After that, click on the Chromecast device to cast.
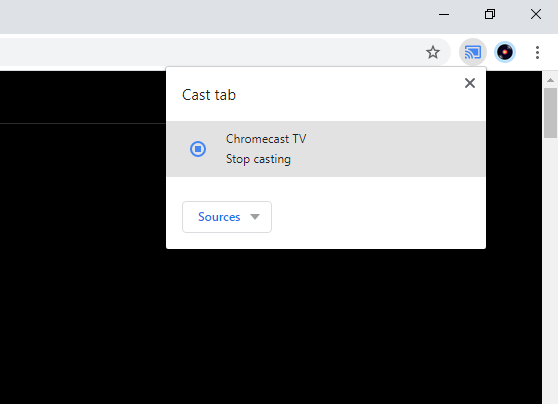
7: Once the casting is done, make a call. It will be displayed on the TV.
8: If you wish to stop the casting, click the Cast icon on the Extension bar and tap on your Chromecast device.
Using Edge Browser
1: Open the updated Edge browser on your PC and navigate to the GoToMeeting website.
2: Sign in with your account and make a call.
3: Now, click the Settings and More icon (three-dotted icon) on the top right corner of the screen.
4: Go to More Tools and choose the Cast Media to Device option.
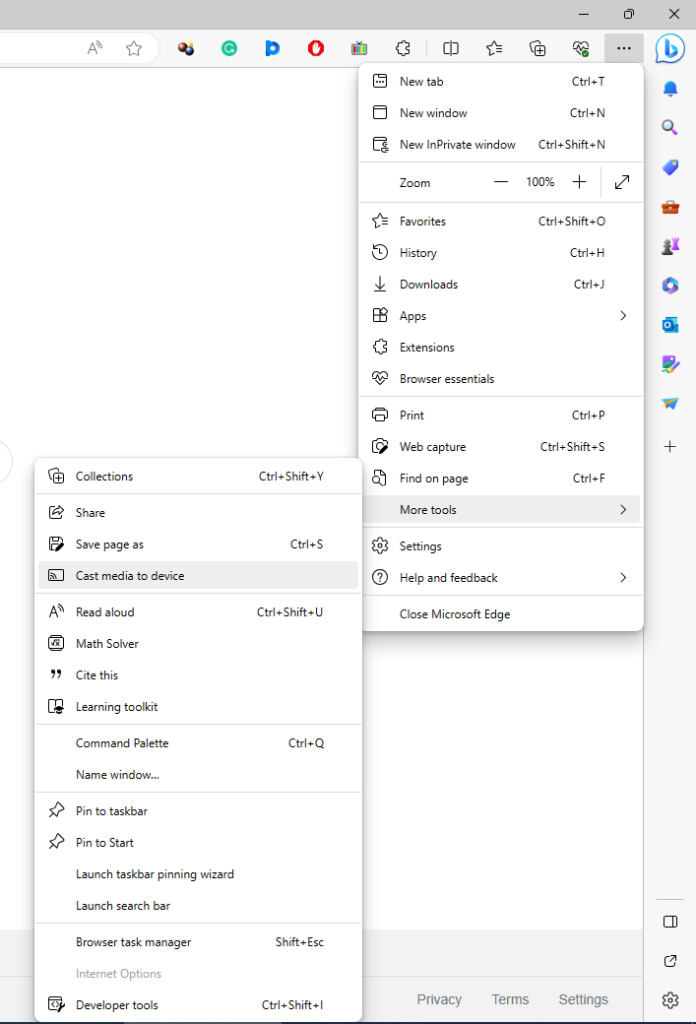
5: From the list of devices, choose the Chromecast device.
6: Now, the video call will appear on your TV. To stop the casting, tap the Cast icon on the Extension bar and disconnect the Chromecast device.
These are the possible ways to Chromecast GoToMeeting to your TV. Choose a method that suits your preferences.
FAQ
No, the GoToMeeting app is not offering the built-in Cast feature. You need to screen mirror the app to your TV.
Yes, you can screen mirror both the free and paid version of GoToMeeting app. There is no restriction on it.

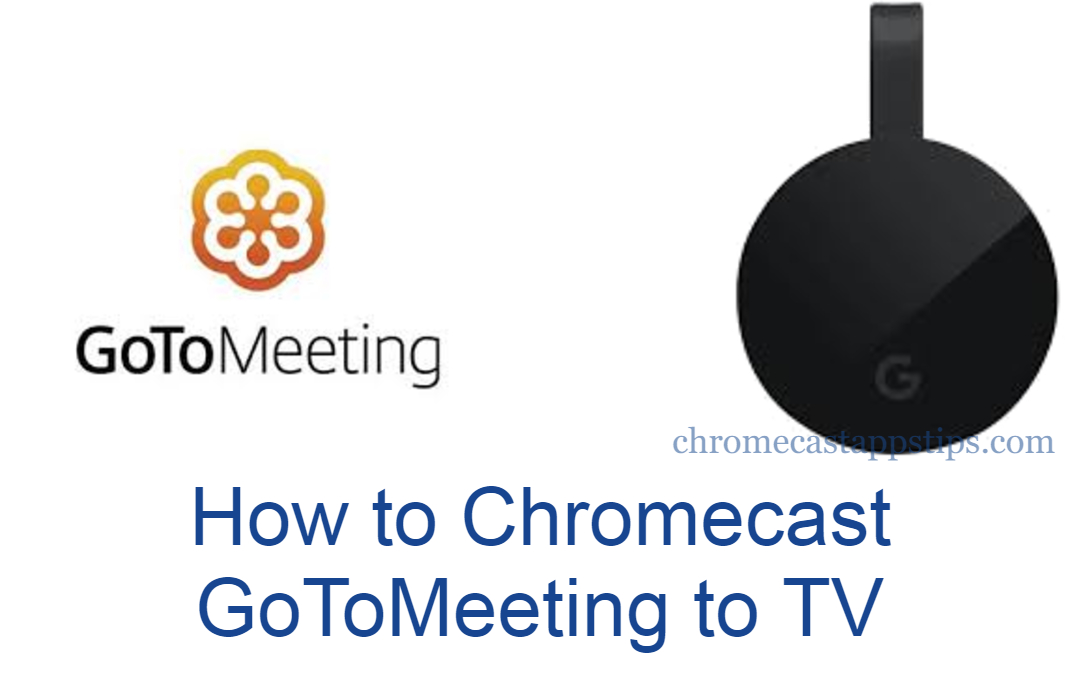












Leave a Reply