DivX player is one of the popular media players and video encoding tools on Windows and Mac PC. It is available in the market since 2000 and still best for playing high-quality videos at small file sizes. It can stream video up to 4K quality and various video file formats including HEVC, MP4, AVI, etc. DivX player is available as standalone software for Windows and Mac PC. Apart from that, it also supports Chromecast, DLNA, and several other devices for casting. So let’s see how to Chromecast DivX player on your TV.
Prerequisite
Before proceeding to cast video from DivX player, complete the below things:
- Connect your Chromecast device to the HDMI port of your TV or monitor and plug it into the socket.
- Make sure both the Chromecast device and casting device are connected to the same WiFi network.
How to Chromecast video from DivX Player
[1] Download and install DivX player on your Windows/Mac PC.
[2] After installation, open DivX player on your PC.

[3] Hover over the cast icon from the bottom right corner.
[4] Select Settings… from the menu.

[5] DivX Media server tab will appear on your scren.
[6] In that turn on the Sharing toggle.

[7] Click on Allow Access in the Windows Security Alert pop up.
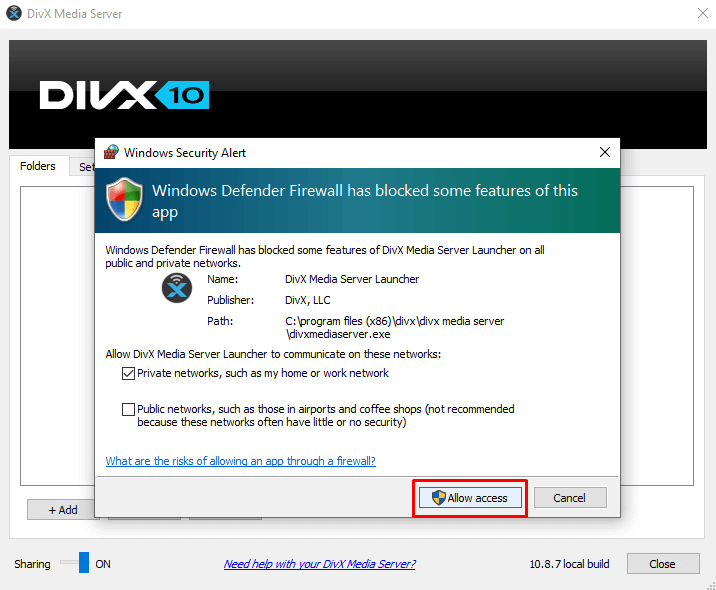
[8] Now again hover over the cast icon and select Cast… option.
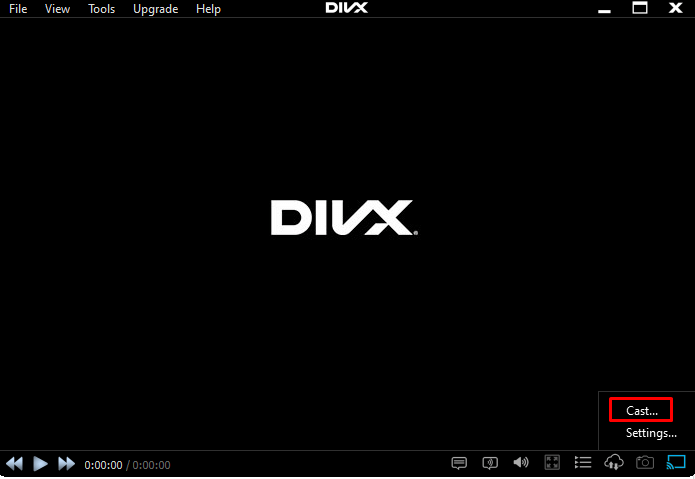
[9] Select the video to stream from PC on your Chromecast connected device.
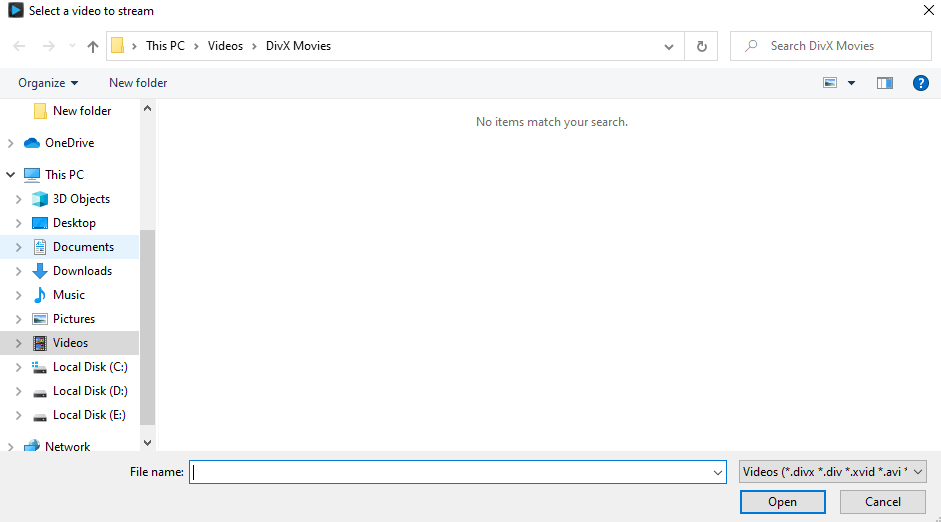
[10] Once the video selected, select your Chromecast device from the list of available device.

[11] You will be directed to DivX media server on your Chrome browser.
[12] In Chrome browser, click on the cast icon near the video player.
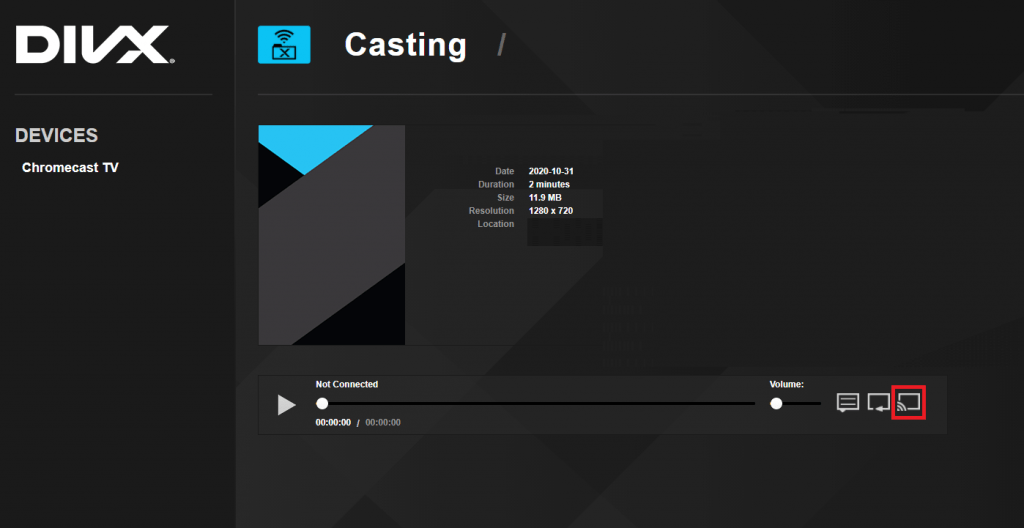
[13] Select your Chromecast device again from the Cast tab.
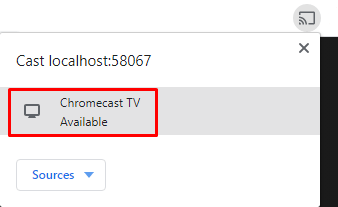
[14] Once the connection established, your seek bar, volume and cast icon of the video player bar turns yellow.
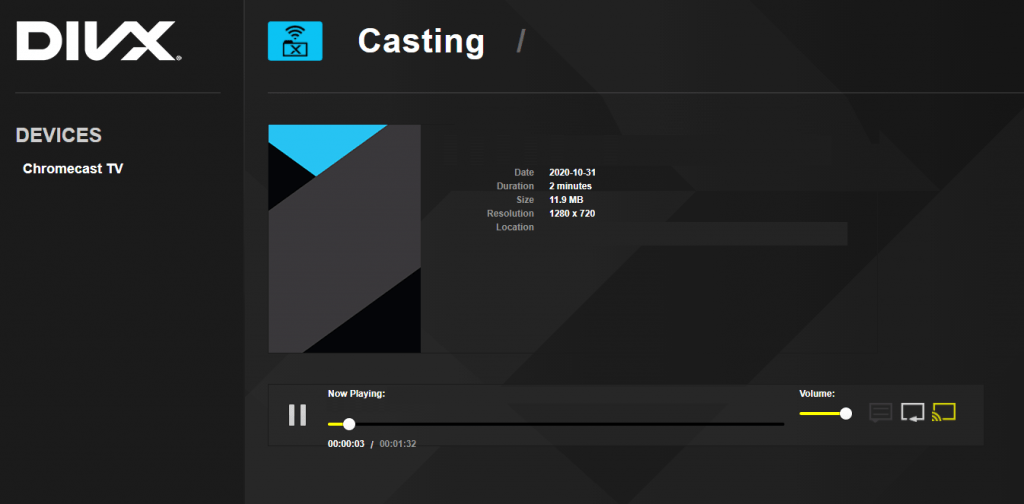
[15] That’s it now you video has been casted on your Chromecast device.
Related: Chromecast RTE Player
Conclusion
This is how you need to cast your video from the DivX player. You can also stop casting the video anytime just by clicking on the cast icon. Also, when compared to several other methods like VLC media player and KM Player it is a bit complex to cast video via DivX player. If you have any doubts about casting video from DivX player make use of the comments section below. For more Chromecast tips and tricks, explore the site.













