| Cast Support | No |
| Category | Business |
| What You Can Do on Webex | Connect through audio and video call |
| Website | https://www.webex.com/ |
| Download Link | Play Store | App Store |
If you are an entrepreneur or business developer, you must be familiar with the Cisco Webex app. Cisco is also called as Cisco Webex which is an online meeting-conducting platform developed by Cisco. The app supports both free & paid version and the base plan of Cisco Webex starts from $14.50/month. You can also visit its official website to explore the other licenses.
This app has mesmerizing features including recording meetings, translating the conference into 100+ languages, enabling you to share screens, polls, annotations, etc. Unfortunately, the Webex app is not Chromecast-compatible. So, here are the alternative and possible ways to Chromecast Webex.
Note – The following guide applies to Smart TVs with built-in Chromecast support.
Prerequisites:
- Connect your Chromecast to a WiFi network. On the other hand, connect the casting device to the same WiFi.
- Ensure that the Webex app on your smartphone is updated and running on the latest version. While using a PC, keep the web browser updated.
- For error-free casting, update the Chromecast firmware to the latest version.
How to Chromecast Webex Using an Android Smartphone
Firstly, connect your Android Phone and the TV to the same WIFI network.
1. Visit the respective app store and install the Cisco Webex app on your Android device.
2. Open the Notification Panel on your smartphone.
3. Hit the Cast/Screencast option and select your Chromecast TV from the list.
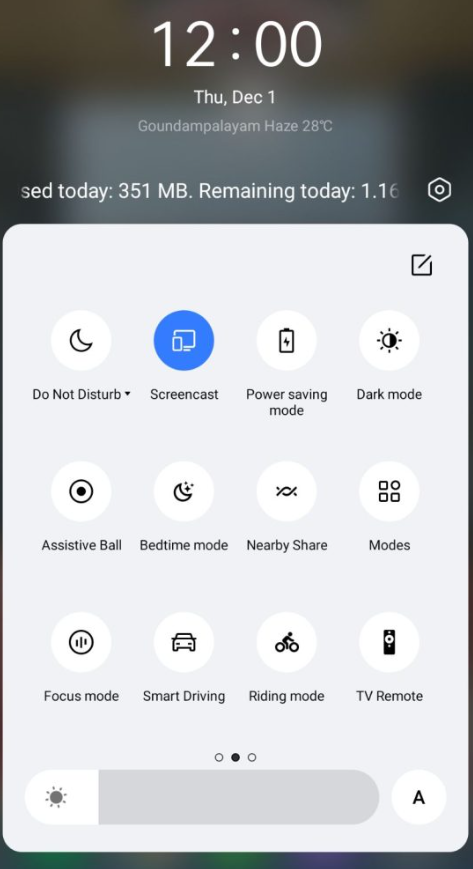
4. If prompted, log in with your account credentials and enter into the app.
5. Finally, join or host any meeting and view it on the TV screen.
Allow permission for screen mirroring and then watch the required content on the TV.
How to Chromecast Webex Using iPhone/iPad
Unlike Android, there is no default setting or option to cast the iPhone screen on Chromecast. Since the iPhone supports only the AirPlay option, you need to download a third-party app from the store. Also, both devices should be connected to a common and stable WIFI network.
1. Download the Webex app on your iPhone/iPad from the App Store.
2. Launch the app to scan the nearby available Chromecast device.
3. Select your Chromecast device and hit the Start Broadcast button.
4. Now, launch the Safari browser on your iPhone/iPad.
5. Visit the Cisco website [www.webex.com] and play your desired content.
Now, the content on your iPhone/iPad will stream on your Chromecast on your TV.
Note – You can stop casting by launching the Cisco Webex app → Stop → Stop Broadcast.
How to Chromecast Webex Using Chrome Browser
1. Visit the Webex website on the Chrome browser www.webex.com.
2. Join any meeting and right-click anywhere on the website.
3. Select Cast and select your Chromecast device.
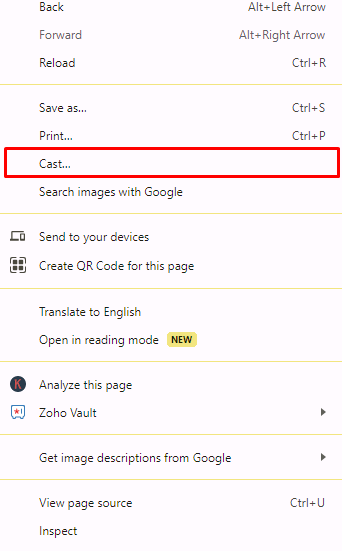
4. Hit the Sources drop-down box and click the Cast tab option.
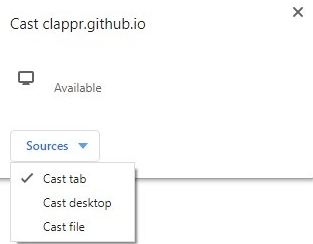
5. Now, the PC screen will mirror on the TV and you can view the meeting on a big screen.
How to Chromecast Webex Using Edge Browser
1. Visit the Webex website www.webex.com from the Microsoft Edge browser.
2. Hit the ellipsis icon and click More tools → Cast media to device.
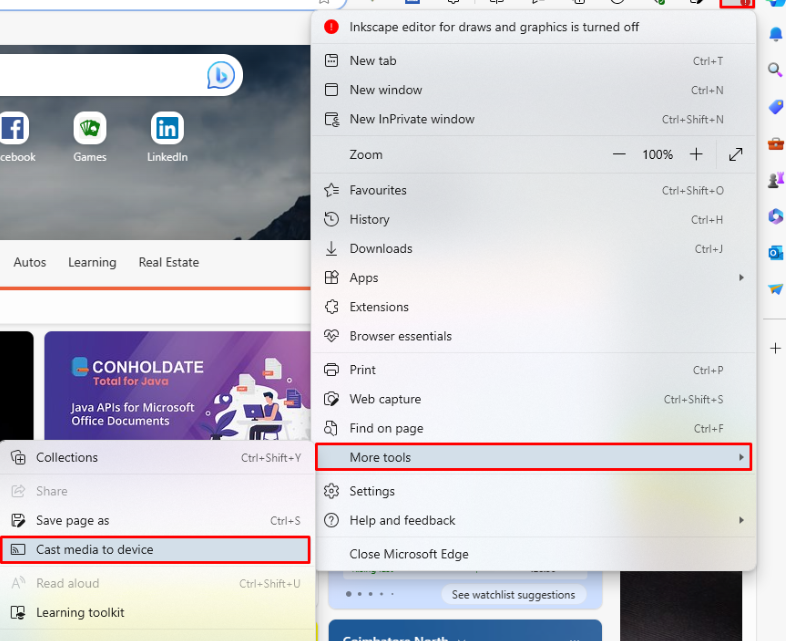
3. Now, click Sources and select the Cast Desktop option.
4. Choose the PC screen and click Share to screen mirror Webex content on the TV.
5. After casting, click the Cast icon at the top-right and disconnect your TV.
Frequently Asked Questions
Webex offers both free and paid services. The free subscription has some limitations. However, you can access its exclusive features with its premium subscription.
It could be a temporary glitch or bug on your device. So, ensure both devices are connected to the same WIFI network, restart the Chromecast, and then try mirroring the device again.














Leave a Reply