Apple Music is one of the music streaming applications developed by Apple Inc. It allows users to listen to curated playlists along with 100+ million songs. Using the in-built Chromecast feature available on Apple Music, you can cast the songs straight from your smartphone to the TV.
If you have an Android device, you can cast the Apple Music directly. However, the feature is not yet available on the iPhone version of Apple Music. On desktops and PCs, you can cast it with the help of Chrome or Edge browser.
It is a premium music service, so you need to sign up for a membership to play the songs. The available plans are Voice ($4.99/month), Student ($5.99/month), Individual ($10.99/month), and Family ($16.99/month). If you are a new user of Apple Music, you can get a free trial for up to 6 months.
How to Chromecast Apple Music
There are four ways to cast the Apple Music to your TV.
- Casting from an Android phone
- Screen mirroring from iPhone with Replica
- Using Chrome Browser
- Using Edge Browser
Prerequisite:
- Connect your Chromecast to the WiFi network where your smartphone is connected.
- Make sure that you have installed the latest version of Apple Music on your smartphone.
- While using the PC, keep your browser (Chrome/Edge) updated. You can update it from the browser settings.
- Update the Chromecast Firmware to the latest version for error-free casting.
Cast Apple Music Using Android
1. Ensure that devices are connected to the same WiFi network.
2. Open Apple Music on your Android smartphone. If you do not have the app, get it from Google Play Store.
3. Tap the Cast icon that you can find on the home screen.
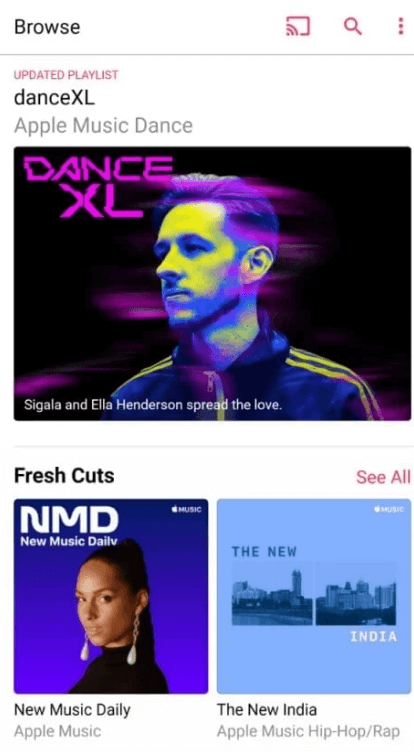
4. Your Smartphone will start to scan for the compatible cast devices.
5. From that list, choose your Chromecast device name.
6. Within a few seconds, Apple Music will appear on the TV screen.
7. Now, play the desired song and listen to it on the TV screen.
8. If you want to stop casting, select the Cast icon again and choose Disconnect.
Screen Mirror Apple Music from iPhone
If you are an iPhone user, you must use a third-party app called Replica. With Replica, you can screen mirror all the media from your iPhone to your Chromecast-connected TV easily.
1. Open the App Store and install the Replica app.
2. Connect your Chromecast device and iPhone/iPad to the same WiFi connection.
3. Next, launch the Replica app and choose your Chromecast device from the list.
4. Tap on the Start Broadcasting option to mirror your iPhone/iPad.
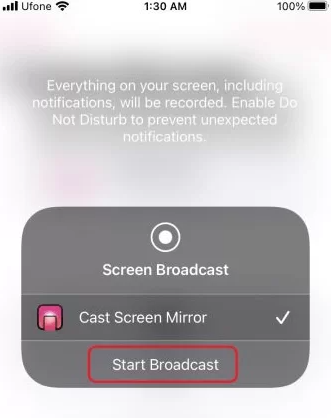
5. Open the app on your iPhone and play the song you want. It will play on your TV.
6. To stop mirroring, select the Stop Mirroring option on the Replica app.
Cast Apple Music Using Chrome Browser on PC
1. Open the Chrome browser on your PC.
2. Go to Apple Music’s website.

3. Login with your account.
4. Right-click on the screen and select Cast from the dialogue box.
5. The Cast tab pop-up will open.
6. From the pop-up, choose your Chromecast device.
7. After that, play any song, and it will appear on your screen.
8. To stop casting, click the Cast icon on the Extension bar and select the Stop Casting option.
Cast Apple Music Using Edge Browser on PC
1. Open Microsoft Edge on your desktop or laptop.
2. Enter the URL of Apple Music.
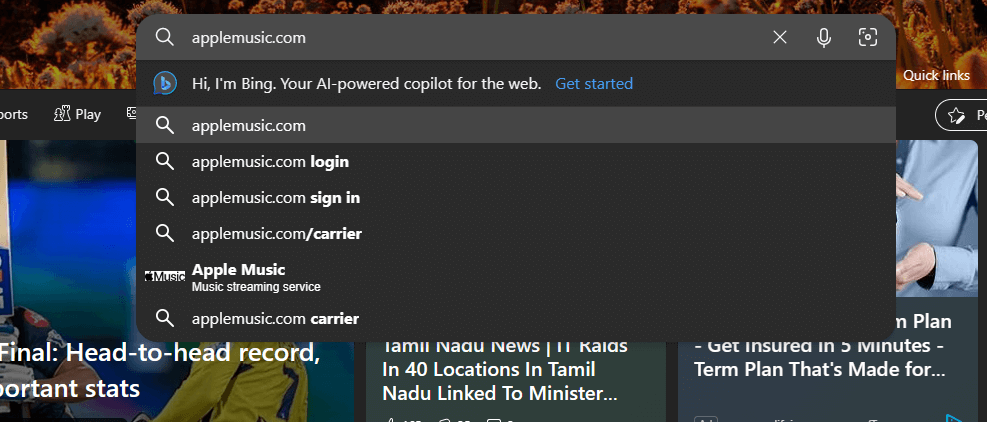
3. Login with your subscribed account.
4. Upon signing in, tap the three-dots icon at the top right.
5. From the options, click More Tools and select Cast Media to Device.
6. Select your Chromecast device to begin casting.
7. Now, play any song from the webpage. It will play on your TV via Chromecast.
FAQ
Make sure that you have connected your Chromecast dongle and Smartphone or PC to the same internet connection. After that, reconnect both devices and check whether you can Cast Apple Music to your TV or not.
The Cast button is only available on Android devices. When it comes to iPhone, you will only see the AirPlay button.
Yes. Apple Music contains built-in Chromecast support where you can cast it to any bigger screen easily.














Leave a Reply