Chromecast is a digital media player developed by Google. It is a dongle that is plug into the TV’s HDMI port to stream all your local media files and online media contents on your TV screen. You can cast your smartphone or computer with your Chromecast and also used your smartphone or computer as a Chromecast remote. You can stream all your high-definition movies, TV shows, and even live TV channels which are available in 720p, 1080p, or 4K UHD formats. If you are mirroring your phone on the Chromecast connected TV, you can directly send all your mobile activities on your TV screen. Chromecast allows you to cast videos, music, and media contents online. In addition to these, you can slideshow your photos on Chromecast TV which are stored in the local storage of your phone or computer.
Steps to Slideshow on Chromecast
Casting Slideshow on Chromecast is not a difficult process. There are two ways to slideshow photos on Chromecast
- Cast Slideshow from the smartphone
- Cast Slideshow from PC
Cast Slideshow on Chromecast using Google Photos on Smartphone
To play slideshow on Chromecast TV from your smartphone, you have to use Google Photos app
Step 1: Connect your Chromecast device with your TV
Step 2: Connect your smartphone and Chromecast device with the same WiFi network
Step 3: Now, open the Google Photos app on your smartphone
Step 4: Log in to google photos app with your Google account
Step 5: Click on the Cast icon appear on the top right corner of the app screen.

Step 6: It will search for the available Chromecast device. Select your Chromecast device from the search result.
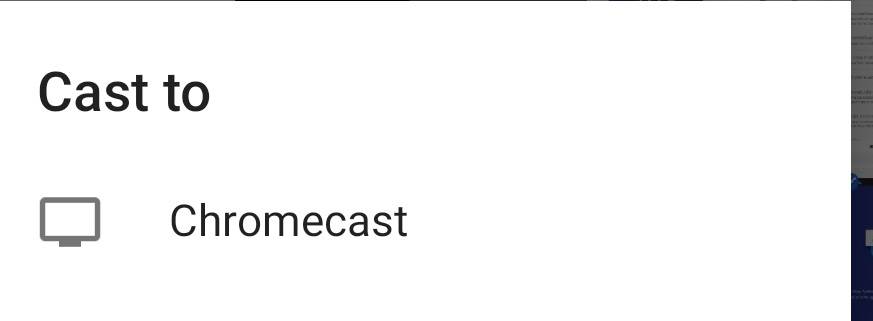
Step 7: Now, your mobile screen will be displayed on your Chromecast connected TV screen.
Step 8: Select your photos which you want to play slideshow.
Step 9: Click on the + icon appear on the top
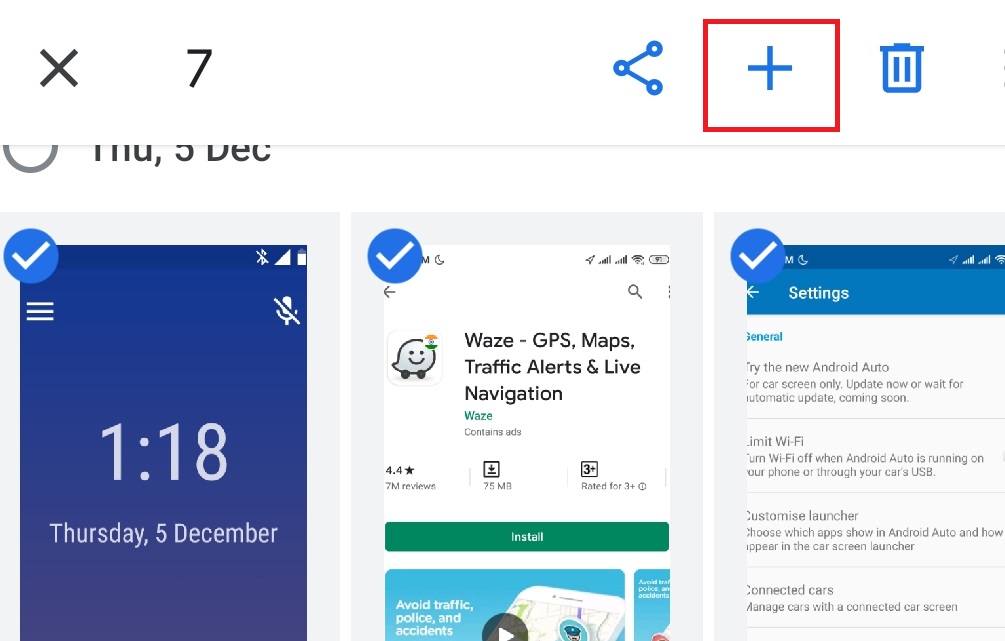
Step 10: Select Animation, it will slideshow your all selected photos. The same will play on your TV.

Cast Slideshow using Chrome Browser on PC
It is possible to slideshow all your photos on Chromecast from the computer.
Step 1: Plug in your Chromecast with HDMI port on your TV.
Step 2: Connect your computer and Chromecast device with the same WiFi network.
Step 3: Open the Google Chrome browser and right-click on it.
Step 4: Choose the Cast option.
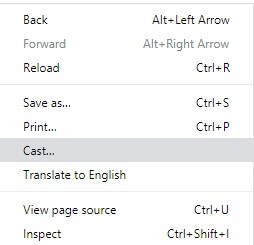
Step 5: It will search for the available Chromecast devices.
Step 6: Click on the Source drop-down menu and choose cast Desktop.
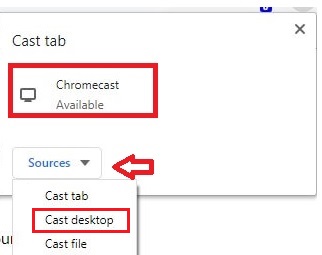
Step 7: Select your Chromecast device, now your desktop is connected to your Chromecast device.
Step 8: Open the folder which contains all your photos.
Step 9: Select the photos which you want to play as a slideshow.
Step 10: Click on Manage option from the top menu bar.
Step 11: Click on the Slideshow option.
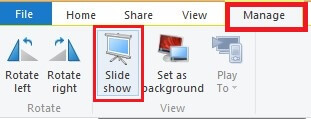
Step 12: The slideshow will appear on your TV screen.
Related: How to Chromecast Powerpoint on TV?
These are the steps required to cast slideshow on your Chromecast connected TV screen. Since the Google Photos app on the smartphone has built-in cast support, the casting process looks very easy and quick. Do share your feedback and queries in the comments section. Thank you for reading this article.

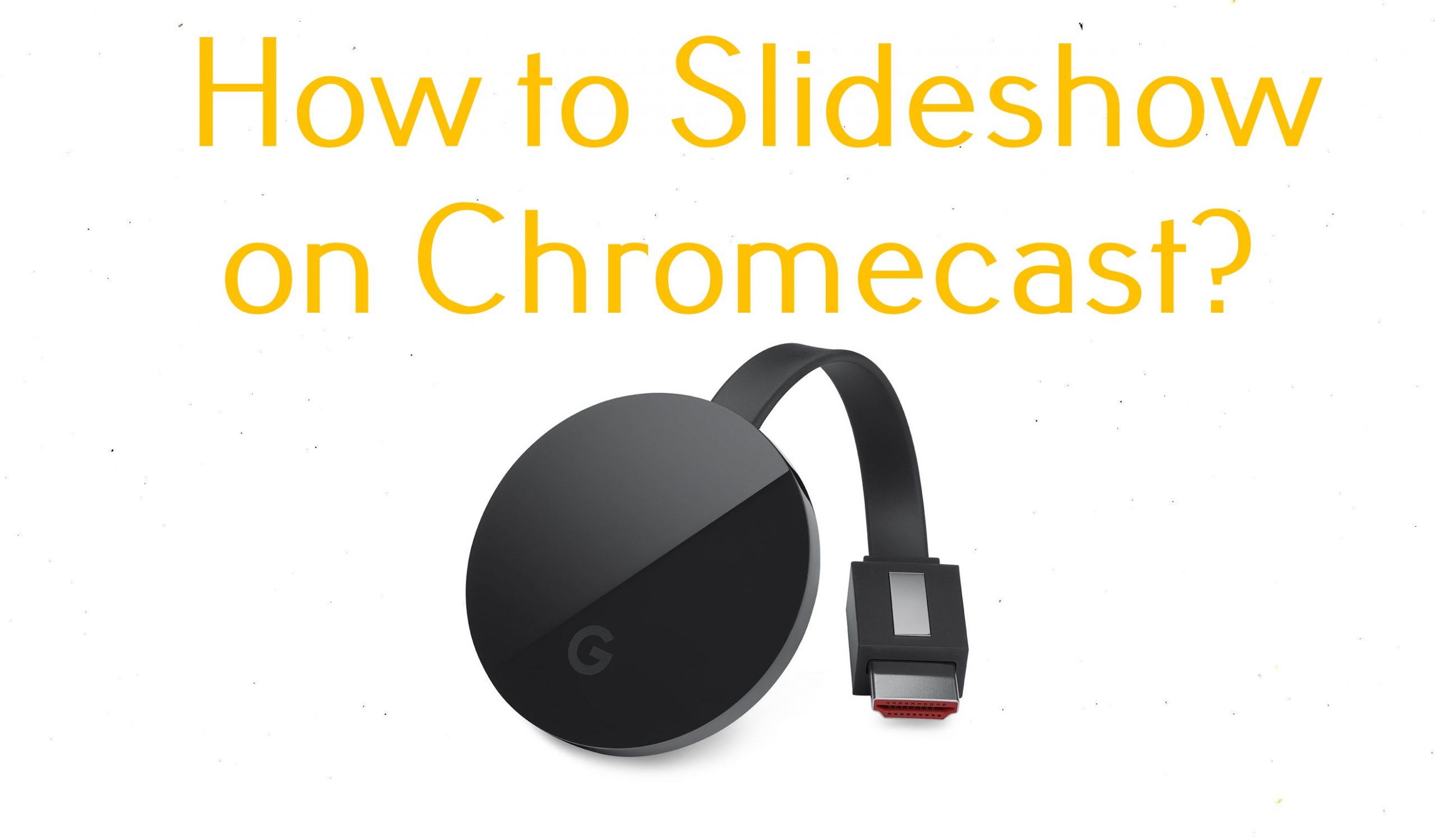












Leave a Reply